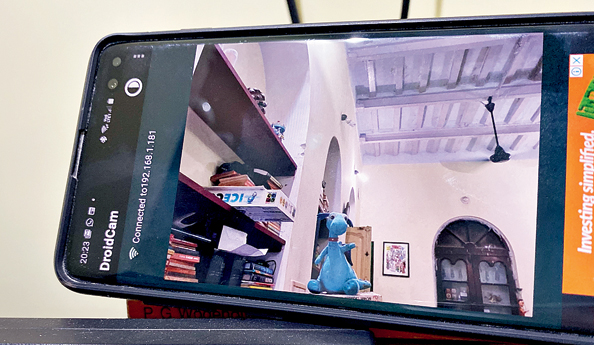A fact: My laptop conked out — dead, kaput — last week. Repair? Ha! And a problem has cropped up like no other problem — there’s a dearth of screens in the house. The Android tablet is with an eight-year-old most of the day because of online classes and homework. The backup — read: an older tablet — is with another member in the house. The smartphone is not enough because work involves something more complicated. And the desktop — though a top gun when it comes to editing videos — doesn’t have a webcam. With e-com delivery services unable to deliver and a few “shop owner friends” trying to make a few extra bucks, it was time to take matters into one’s own hands; it was time to separate WFH from WTF. The outdated phone in the drawer has a 16MP camera. That’s awesome news. Even you can turn your spare phone into a webcam.
Option A: DroidCam
DroidCam is a free app available on the Play Store. The problem is, it doesn’t support iOS. But there is always a solution to every problem and for this particular one, read the second option. Once the app is installed on the phone, you need to make a few adjustments on the desktop. Google “DroidCam Windows client” and you will be taken to a page on www.dev47apps.com. Click on DroidCam Client. Download it and install the same.
At this point, you have the Android app installed and also the Windows programme. Once the Windows app is running, you have the option to connect your device wirelessly or using USB. Choose the former. Next, ensure that the phone and your desktop are connected on the same Wi-Fi. The app will automatically display a device IP, which is a string of digits. Enter the same on the desktop software and check “video” and “audio” boxes to ensure you have a full-fledged webcam. In case you want to use the front camera, click on the three dots on the phone app and then the camera option. Voila! It’s time to videoconference.
There is a pro version to the app, which is ad free. And Rs 250 is not exactly a lot of money to pay the developer.
Option B: EpocCam
What about iOS users? EpocCam is there on the App Store and it’s also available on Android. This too is easy to use. After you download the app, there is an extra step on the desktop front. You need to visit Kinoni.com to download a set of drivers, which takes a few seconds. The app is pretty easy to use. The only thing you have to ensure is that your iOS device and the desktop are on the same Wi-Fi. A piece of advice: if you are using a browser-based videoconferencing app, give the browser permission to access your webcam. A drawback: you have to go for the paid version to allow use of the device’s microphone.
Remember…
To mount the phone at an angle, turn to the car dashboard mount. No, you are not going anywhere for some time, so feel free to use the mount!
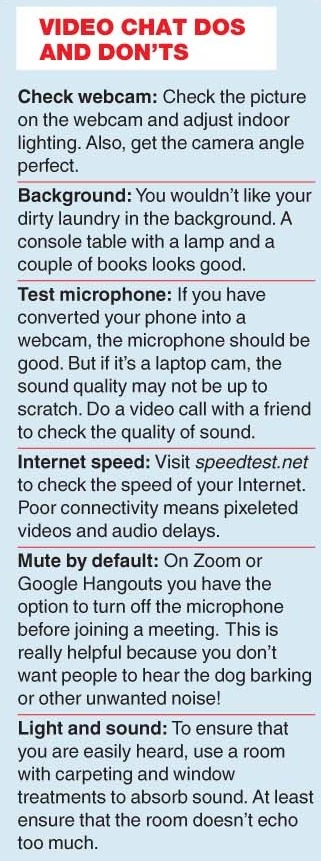
Video chat dos and don'ts The Telegraph