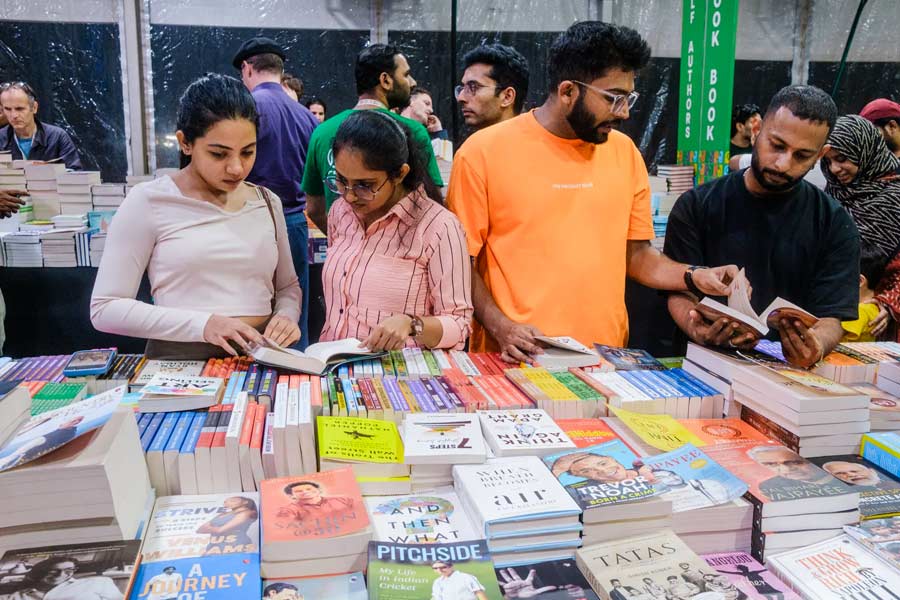Have you ever missed capturing the perfect photo or video because you got hung up getting to your smartphone’s camera app in time? Your phone likely has a number of shortcuts built into its software and settings, although some may be less obvious than others. Here’s a quick guide so you don’t miss your moment.
Instant Camera
With most recent iPhones running iOS 14, just swipe left from the lock screen to go directly to the camera app. Pressing the camera icon in the bottom-right corner of the lock screen also opens the app.
On many Google Pixel and Samsung Galaxy phones running Android 11, you can open your default camera app by rapidly pressing the power button or Side key twice.
You can also tell your phone’s assistant to open the camera for you. Android’s Google Assistant will even snap the shutter or start recording on command, as will the Bixby assistant on Samsung Galaxy phones. The volume buttons on many phones also double as an additional shutter button.
Get Set
Smartphones typically have one front-facing camera for self-portraits and at least one camera on the back. To switch between them, tap the circular-arrows icon in the camera app or tell the voice assistant to “take a selfie”.
On recent Google Pixel models, hold the phone and twist your wrist twice to switch between the front and back cameras. On newer Samsung Galaxy phones, swipe up or down in the camera app to switch cameras. On phones with multiple rear cameras, tap the screen to choose one. Move the on-screen zoom slider to adjust the angle. Tap the screen to get to the controls for exposure and focus.
Want to jump right into video recording? With an iPhone XR or later, press and hold the shutter button to record a QuickTake video, or slide your finger to the right to lock the video recording so you can still snap photos. On a Google Pixel and some Samsung Galaxy phones, press and hold the shutter button to record without having to swipe to the Video mode.
Enhance you Selfies
On the iPhone 11 and iPhone 12, widen the angle of your selfie by tapping the arrows on the screen.
The Google Camera app on recent Pixel phones offers a zoom function as well as selfie-specific settings to illuminate your face and smooth out appearances; tap the arrow at the top of the camera screen to open those settings. Many of Samsung’s Galaxy phones also include options in the camera settings for the colour tone and angle.
Capture the Action
Some subjects are fast-moving, like athletes, animals or toddlers. When you don’t have the inclination to make a video, you can quickly capture a stream of continuous still photos in “burst” mode and then go back and select the perfect shot from the batch.
On recent iPhone models, swipe the Camera app’s shutter button to the left to start snapping photos; on the iPhone X and earlier, long-press the shutter button. After you release the button, open the thumbnail image in the camera roll, tap the Select button and swipe through the images in the burst, selecting the ones to keep. Many Samsung Galaxy phones take burst shots in a similar way by swiping the shutter button, but check your manual for specifics.
Google doesn’t have a dedicated burst mode for its Pixel phones running Android 11, but you can pull out favourite frames from a video or motion photo. Open the Google Camera app, tap the arrow at the top of the screen and enable Motion Photos (which, like Apple’s Live Photos or Samsung’s Motion Photo, capture several frames of action when you press the shutter). Then tap the Settings icon, choose Advanced and turn off “Social media depth features”.
After you’ve taken your image or clip, open it and swipe up on the screen. Select “Shots in this photo” or “Shots in this video”. Swipe through the sequence until you find your favourite, then save it.
Features vary based on your own phone’s hardware and software, but taking a few minutes to explore your camera’s shortcuts can save time later — when you really need it.
NYTNS