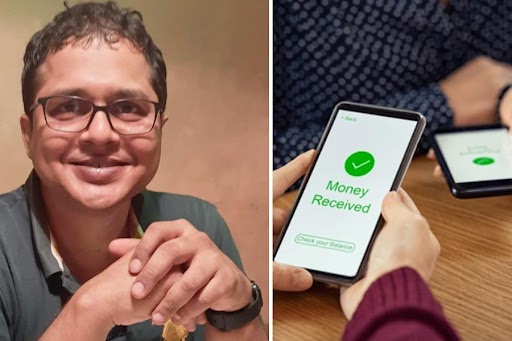Smartphone cameras and the software that automatically processes the images have become so good at creating fantastic photos on the fly that most people don’t carry a separate camera anymore. There are plenty of apps that can slap a filter on a picture to make it look even better, but if you really want to elevate your mobile photography skills, consider what the pros use: RAW.
Editing a RAW file is more work, but it allows the photographer to have greater control of the light and colour in the image after it’s been captured — and in some cases, enough pixels to significantly crop the photo and still have it look sharp.
“RAW” means raw data, lots of it. Many phone cameras automatically capture and save images as JPEG or HEIC files, which crunch down and discard some of the image data to reduce the file size. However, when you choose to capture images as RAW files, you get uncompressed and unprocessed data. But the files can be huge. There are many specialised camera tools that capture and edit RAW files available in the app stores. But if you’re just dabbling for now, here’s how to use the options available on the newest iPhone and Android models, as well as other free tools.
iPhone’s RAW settings
On an iPhone 12 Pro (or later Pro and Pro Max models) running at least iOS 14.3, you can capture and store RAW files. Go to the Settings app, choose Camera then Formats. Tap the button next to Apple ProRAW. On iPhone 14 Pro models, you can choose the resolution to store your RAW files: 12 or 48 megapixels. Open the iOS Camera app, line up the shot and choose the RAW feature. Tap the shutter button to save.
A 48-megapixel file allows for good detail even with cropping, but the file size can be 75 megabytes or more. If you have an iPhone with a terabyte of space, this is less of a problem, but phones with less storage can run out of space fast. Only images taken with the iPhone’s main camera can be saved at the 48-megapixel resolution. Those snapped with wide-angle or telephoto cameras are saved at the 12-megapixel resolution.
Options for Android
Finding the RAW settings on an Android phone varies, so check your phone’s support site for specific instructions.
If you have one of Google’s Pixel phones running Android 13, go to the Camera app and tap the Down arrow in the upper-left corner, then choose More Settings and then Advanced. Next, tap the button next to RAW + JPEG control. The camera will capture the image in both JPEG and RAW formats, but it saves the larger files into a separate RAW folder on the Google Photos app.
On Samsung’s Galaxy phones, the Camera settings include a Pro mode and advanced picture options to save images as RAW files. In the settings, go to “Format and advanced options” and tap the button for RAW copies. For late-model Galaxy phones, Samsung has its free Expert RAW camera app.
Edit RAW files
iPhone users can use Apple’s Photo app to edit RAW files. For Android phones, Google Photos offers “limited” support for the format, but its older photo-editing app, Snapseed, has a tool to edit RAW files. Snapseed is free and works on both Android and iOS.
At first glance, RAW files can seem flat, murky and bulky. But once you start to process them, you can take advantage of all that extra data. You can use the onscreen slider and other controls to adjust an image’s white balance, which neutralises colour casts; change the exposure; pull parts of the picture out of shadows; deepen colours and more.
Some photographers prefer to handle RAW files using tools in Adobe Lightroom. Adobe’s site has a tutorial, as do other sites specialising in digital photography.
If you want more advanced techniques using RAW files, you can buy or subscribe to the myriad specialised photography apps, including VSCO and ON1 Photo RAW. For those using iPhones and iPads for editing, you could also consider the apps Halide Mark II, Darkroom and RAW Power.
When you’re done editing your RAW image, you can save it as a JPEG or other formats for sharing, printing or making art.
NYTNS