Apple has something to offer before Christmas — iOS 18.2, one of the most important software updates of the year. For iPhone 15 Pro, 15 Pro Max and all iPhone 16 users, several new features have been added.
Genmoji: Enough to up the pet game
Genmoji involves coming up with an emoji that doesn’t exist in reality. It can be used in Messages, Stickers, Tapbacks and even as a reaction to a message
To create Genmoji, open any app with text input that accepts emojis, such as Messages or Notes. Shift to the emoji picker as you normally would by tapping the smiling emoji in the lower left of the keyboard. Tap the Genmoji icon to the right of the search field to bring up the creator.
To make a new Genmoji, type what you want your emoji to look like. Keep it simple for best results, for example: “Cat drinking beer”, “Moonlit cafe” or “Jar of candies”. Once the emoji gets created, you can keep coming up with iterations. There appears to be no limit and it takes a couple of seconds to create an emoji.
There is excellent integration — though indirectly — between Genmoji and Image Playground creations. For example, I wanted to create a Genmoji of my daughter trying out different Indian outfits. As soon as I keyed in the text prompt, Genmoji asked me to choose a person’s picture, which got the Image Playground treatment in the background and a likeliness was chosen for Genmoji. This makes the feature customisable and effective.
Those who don’t have iPhone 15 Pro, 15 Pro Max or any of the iPhone 16s can receive Genmoji. You can then reuse them.
iPhone is your playground with Image Playground
Image Playground is part of Apple Intelligence, allowing users to enter a text prompt, and the AI will produce an image in the style of a cartoon.
First, why a cartoon style and not an actual representation? Creating lifelike images has its set of complications because at a glance these images can be passed off as real. Second, however much progress AI has made, there are often errors in images created using the technology. On the other hand, having cartoon-like pictures allows physics to go for a toss and it’s fun to use.
Apple’s approach to artificial intelligence is a welcome change of pace for photographers. The company is known to celebrate authenticity with its photo features. Without making any compromises to reality, Apple has come up with a fun tool that photographers won’t mind having.
Image Playground can be accessed via a dedicated app or through the Messages app by clicking on the “+” button on the left side of the text box.
Key in what exactly you are looking for, like “A cat having a mug of hot chocolate in winter.” You can use multiple descriptors at once. If you try to use more, Image Playground replaces older suggestions with newer ones.
There are two styles to choose from when you begin — “animation” and “illustration”. Once you generate an image, you can apply themes (adventure, birthday, disco, fantasy and so on), costumes (artist, astronaut, chef, farmer and the list continues), accessories (baseball cap, beret, bowtie and whatnot) and places (stadium, stage, volcano and yada-yada).
Another cool feature involves merging two images. For example, let’s create an image of a cat having a mug of hot chocolate. It’s there on the screen. Now, let’s choose a picture from the gallery, like that of a park, and then see the cat’s image get merged into all the greenery.
If you try to create images of celebrities or those with copyright, like Mickey Mouse, there will be an error screen.
Siri meets ChatGPT
Access to OpenAI’s ChatGPT is easy when you use iPhone. Siri can now hand over requests to ChatGPT, a feature that’s opt-in.
You can restrict queries to Siri or allow it to pass on to ChatGPT for complex queries. You don’t need to have an account to access ChatGPT. But if you want to access the more complex areas of ChatGPT or if you already have a ChatGPT account, you can log in for specific requests.
If you want to make it simpler to turn requests over to ChatGPT, you can toggle off the Ask Every Time setting so Siri doesn’t always need your permission to contact ChatGPT. Siri with ChatGPT integration supports on-screen responses, so you can do things like ask “what’s in this photo?” when you’re staring at an image.
The idea of conversational AI can be experienced. For example, as long as you’ve enabled ChatGPT in settings, you can start a question and follow up without restarting the full context. Also, Siri’s capabilities are on the way up, up and up.

openai - 182 (4) We created a bunch of emoji using Genmoji. Note: The illustration doesn't reflect exactly how the Genmoji appears in Messages app
Visual Intelligence… knock, knock on noggin’s door
On iPhone 16, Visual Intelligence is a big feature. For example, you see a building that looks important but how can you find more information? Long press the Camera Control button to get to Visual Intelligence, and then point your iPhone at something. You can get hours and reviews if the camera is looking at a restaurant, copy text, get text read aloud, search for items on Google, ask ChatGPT questions about objects, and much more.
Secret weapon: Image Wand
You may have heard about it but perhaps not found much information about it. It’s somewhat of an offshoot of Image Playground, you can use a text description and Apple Intelligence to whip up an image for you, but you can also use your own rough drawings as base. Remember, Image Playground and Genmoji don’t support sketches as an inspiration for images generated by Apple Intelligence.
Apple came up with the feature for the Notes app and most of Apple’s highlighting of the feature has been for the iPad version of Image Wand, but it does work in the Notes app on iPhone as well.
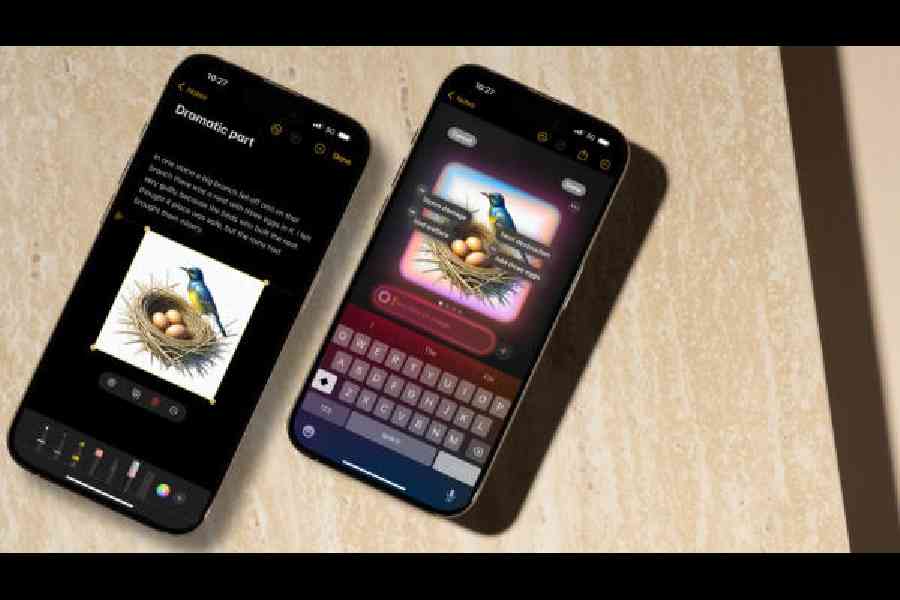
Image Wand lets you create visual aids for your notes on iPhone and iPad
Say you have written a note and want to give it a contextual image. Tap into the Markup menu to get to the Image Wand tool. The icon looks somewhat like a magician’s wand.
Select the tool, draw a circle in a blank spot in your note, and the Image Wand feature will create an image. The image parameters will be auto-filled based on what you’ve written in your note.
As usual, users can go through the different image options to find the most relevant image.
In case it is a handwritten note, you can still have the Image Wand generate an image based on your handwritten text. This is useful for note-taking in a class.
Frank Sinatra da rapper: Writing tools
We have seen writing tools in action for some weeks but Tim Cook’s team has taken the game a notch higher. You don’t only need your speech to sound professional or friendly, make it sound pleasing to, say, a rapper… or for that matter, a poet. We tried it on a Frank Sinatra speech and “da man” sounds good.
More helpful features

Image Playground with all the options
Volume Limit: The Settings app now has a new Volume Limit control. This lets you limit how loud your iPhone speakers can play media.
Photos app tweak: Videos in the Photos app no longer zoom in or out when you tap on them.
Camera Control: Camera Control two-stage shutter lets you lock focus and exposure in Camera when light pressing the Camera Control. Also, double-click speed can be adjusted. Double-click in Settings > Accessibility > Camera Control. You can choose from Default, Slow, and Slower.

