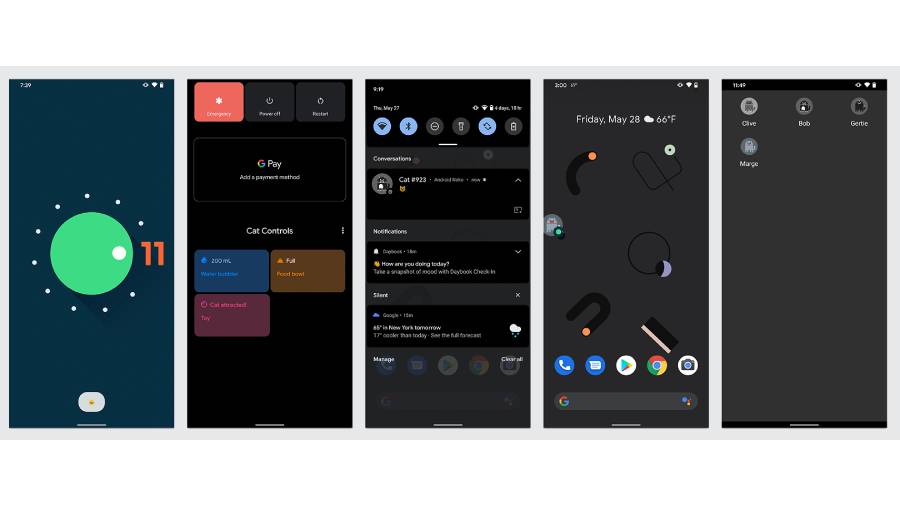Many phones running Google’s Android 11 operating system have controls similar to iPhone’s iOS 14 — like the ability to customise the Quick Settings box or change the assistant’s synthetic voice. Once you start poking around, you’ll find plenty of other useful features.
Here are a few. These should work on Google’s recent Pixel models, but keep in mind that other phone makers often use their own modified versions of Android, so capabilities and menus may vary.
1. Have Google Wait for You
If Google Assistant is your virtual helper and you use the current version of Google’s Phone app for calls, you can team them up with the Hold for Me feature to handle a most annoying task: waiting for a customer-service representative. (You need at least a Pixel 3 or another compatible phone.)
To enable Hold for Me, open the Phone app and tap the three-dot More menu to get to the settings. Select Hold for Me and then tap the button to turn on the feature.
When you dial a toll-free number and are put on hold, tap the onscreen button to activate Hold for Me. The Google Assistant takes over listening for a human and displays a “Don’t hang up” notice. When the customer service representative picks up the call, Google Assistant changes the screen message to “Someone’s waiting to talk to you” and highlights the “Return to call” button. The phone captures the audio and a transcript of the call, and you have the option of sharing the data with Google to help improve the feature.
2. Set Up Guest Access
Lending your phone to someone has its risks — because he or she may wander into your email and contacts list. To avoid this, you can use Android’s longtime “Multiple Users” setting. With it, you can set up a guest account or separate user account on your phone.
Open the Settings app, select System, then Advanced and Multiple Users. Tap the On button and then Add User to create a new account or use the guest account. You can switch accounts here or by swiping down from the top with two fingers to open the Quick Settings box and tapping the User icon.
3. Record Your Screen
Screen recordings are useful for presentations, demonstrations and troubleshooting. After years of third-party apps doing the job, Android 11 now includes a Screen Recorder app.
To use this feature, swipe down from the top of the screen with two fingers to open the Quick Settings box and then swipe to the second page of settings. Tap the Screen Record icon, turn on the controls for audio and screen taps (if needed) and tap Start. To stop recording, swipe down from the top and tap the red notification bar. The recording is saved in the Movies library.
4. Use Your Power (Button)
The Quick Settings panel is handy, but Android 11 adds yet another place to stash commonly used controls: press and hold the Power button until the Power Menu appears. Here, you have shortcuts for shutting down or restarting the phone, using Google Pay to buy stuff and managing smart home devices. Instal an app like Power Menu Controls or Tasker and you can add other system controls to the screen.
Another use for the Power button? Quickly press it twice to go right to the Camera app for that quick snap.
5. Herd Cats
Software developers have a history of sneaking so-called Easter eggs into code, and Android has long upheld this tradition. Android 11 revives a previous prize: a hidden game that sets digital cats roaming around your phone. To play it, go to the About Phone section of the Settings and tap “Android version” a few times. When a volume dial appears, crank it all the way up three times until you see an “11” and a cat emoji appear on the screen.
Next, hold down the Power button to get to the Power Menu. Tap the three-dot More menu to select Add Controls. Select “See other apps” at the bottom, select “Cat Controls” and add the water dish, food bowl and cat toy to your Power Menu. Tap these controls and digital cats will begin to appear in your notifications or in floating bubbles, ready to be named and saved. It’s not a complex game, but it’s a way to spend the time until the final version of Android 12 arrives this year.
NYTNS