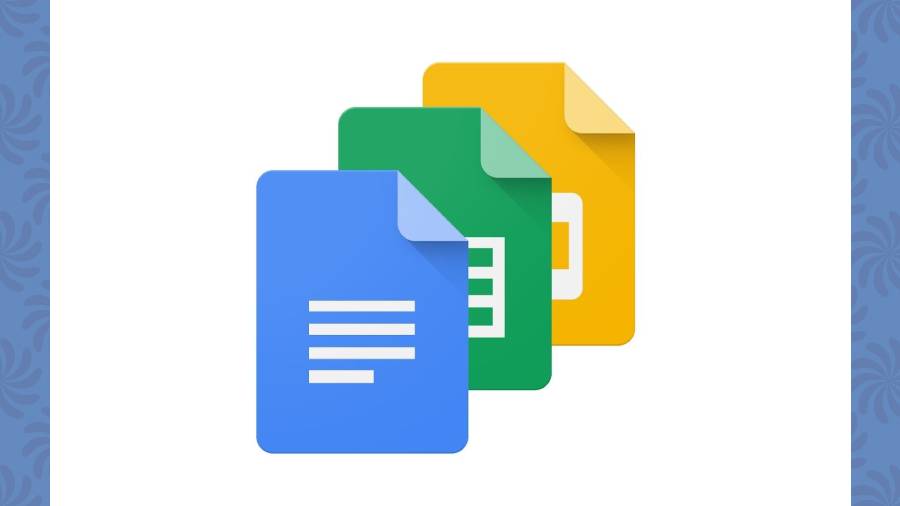In the middle of editing a Google Docs article, do not panic if your Internet connection plays up. You can continue working offline on Google Docs with a Chrome browser extension.
There are several reasons why you should use Google Docs. For one, it is free and is extremely user-friendly. The interface is not daunting, and you can use various add-ons such as Grammar checkers and collaborative tools. You can share your work with others and refer to previous version history.
Google Docs stores your files on Google Drive which you can share with anyone, anywhere, anytime. Moreover, you can download the files onto your computer to enable you to work on them even when the Net is out, say when you are flying or there is a storm raging.
How to use it offline
You need to use the Chrome browser as this offline feature for Docs only works with it. Remember to sign in to your account in Chrome after you have installed the browser. Open the browser and click on the nine dots that represent the Google apps on the top right, next to Settings.
Open Google Drive. Click on the gear icon on the top right, then on Settings. Scroll down to General settings till you come to “Offline” and put a tick mark on “Create, open and edit your recent Google Docs, Sheets and Slides files on this device while offline”.
A checkmark icon will appear on top inline with the gear icon which shows that your drive is ready for offline work.
Next, on your Drive, select the document, sheet, slide, drawing, or whatever you want to work on and right-click on them. On the dropdown menu, scroll down to “Available offline” and toggle it on. Scroll further down to download the files to your computer. Your Google Drive will automatically sync the latest version when you are online again.
When you download a file, you will be automatically asked to choose where to keep it. You can create a folder in your Documents to keep these files so that you can access them easily whenever you need them.
If you just allow Google to sync them, you will have to search for them to work on them. Click on the checkmark icon at the top of Google Drive and toggle on Offline Preview. If you can open the document that means it has been saved for offline viewing and editing.
If you have problems syncing or taking files offline, try clearing your Google Docs cache.
While editing, remember that you can do only basic stuff, not the full-on things that you would do when you are online.
Remember to use the latest version of Chrome to use the offline feature.
Browser extension
You may or may not find it a little difficult to locate the Docs Offline browser extension on your Chrome Web Store. You can, however, download it from: https://bit.ly/32NdHw9.
Click on the “Add to Chrome” button to add the feature to your Chrome application.
It will now be a part of the Chrome extension tray of your browser which looks like a piece of a jigsaw puzzle. Click on the puzzle icon and open the extension to make sure it is active. You can now access the files that you have downloaded from Google Docs.
Offline on Mobile
There are separate apps for Google Drive, Docs, Slides and Sheets on iOS and Android. You can download the ones you need to your mobile device to use while you are offline.
Open the app, say Docs. On the search bar, there are three lines. Click on them and on the drop-down menu select Offline. Next to each file, you will find three dots. Click on them and then toggle the offline bar on. It is more or less the same on Android as well as iOS.
You will need to do this on each of the apps, Docs, Slides, or Sheets. And you are done. You will be able to open them and work on them even when you are offline.
Send in your problems to askdoss2020@gmail.com with TechTonic as the subject line