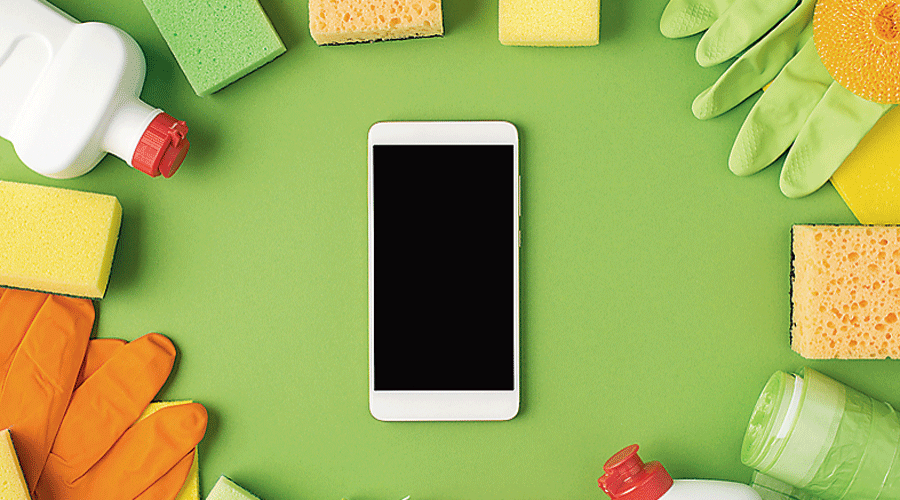You may be thinking that your Android phone has unlimited space because you have a microSD card but believe me the space will be filled up in no time. So, how do you deal with a situation when your phone tells you there isn’t enough space?
Remember, storage is where you keep your data like music and photos whereas memory is where you run programs like apps and the Android system.
First, check which Android version you have because some of these steps will apply only to Android versions 10 and up. Open your phone’s Setting; scroll right down to About phone. See your Android version and security patch level under Software information.
It is better to update to the latest version. When updates are available you will get the notifications. You can also check for updates yourself by going to your phone Settings–Software update. Update schedules vary by device, manufacturer, and mobile carrier.
If you see a “not enough space available” notification, this is what you should do. Check what is using up the storage. Head to Settings–Device care–Storage. Then tap a category. If you turn on Smart Storage or Storage booster, your phone will automatically clear backed-up photos and videos.
Where you find storage varies according to the phone’s model, Android version and manufacturer. The best way to find it is to search for “storage” in Settings.
You can also free up storage by clicking on Manage storage on some phones. To pick something to delete, tap the empty box on the right and then tap Free up.
Remove app cache
Cached data is stored data that apps keep to give you a better experience. They are, strictly speaking, not really necessary and only fractionally help you to save time. Just like your computer stores temporary Internet files, your mobile apps also store temporary files in the device’s internal memory which can take a large amount of space. To remove this, head to Settings–Apps, select a particular App and tap on Storage. Tap on Clear data to clear cache.
Delete your downloads
Again, just like your computer, your Android phone has a download folder where everything you download is stored. It may be photos or videos from WhatsApp or documents and files. The downloads folder may be called My Files and you will find it on one of your screens on the phone. Tap on a file to select it and then tap on the trash icon to remove it.
Google Photos
Look out for Google Photos in your App drawer and if it is not there, download it from the Play Store. You can back up an unlimited number of photos in it. It does not count against your Google Drive space. Once your photos are backed up you can delete them from your phone.
Open the Google Photos app and go to Setting–Back up & sync and turn it on. Next, tap on Free up device storage. This will remove photos in the phone that are already backed up.
Another very good practice is to clear your WhatsApp chats, especially the group chats. By deleting media you free up a lot of space.
SD card
Some Android phones allow you to add a microSD card for extra storage. You may be able to move some of your apps that use a lot of storage to the SD card.
Head to Settings and tap on Apps. Press the app you want to move. Click on Storage and Change. If you do not find this option the app cannot be moved.
If your device does not support moving apps to a microSD card, there is another option. This feature is called Adoptable Storage, and it allows you to format a microSD card to act like added internal storage.
Open Settings–Storage and select SD Card. Click on the options icon and select “Storage Options”. Click on “Format as internal” and then on “Delete and Format”.