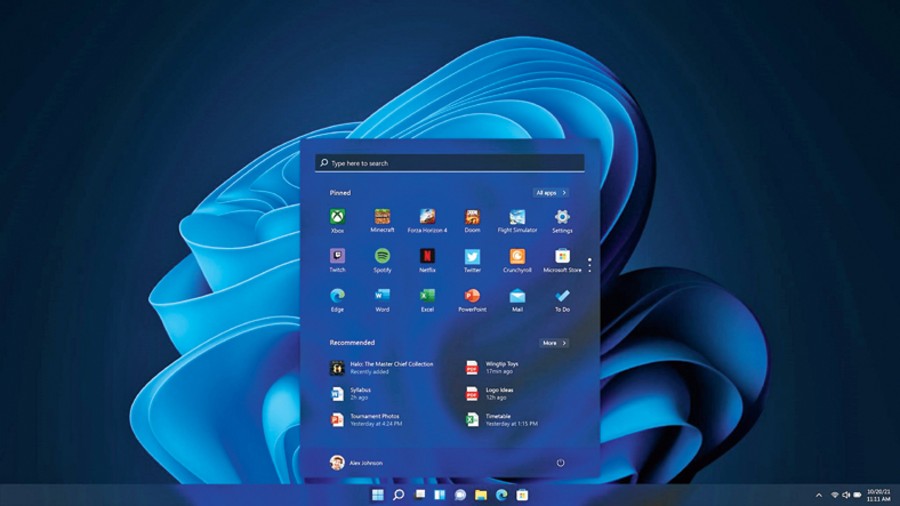Windows 11 is out and many of you may be facing glitches while downloading and installing it. Nothing’s more unnerving than your download getting stuck in the middle of an upgrade. Here are a few things to do to get your computer ready for the new operating system.
Check for malware
I suggest you use Malwarebytes for house cleaning. Get it from www.malwarebytes.com. After installing it, you need to make a slight change in the settings. Click on the gear icon and go to Security–Scan Options. Enable Scan for rootkits. Start scanning your computer.
After that, use Malwarebytes AdwCleaner to clean out adware, junkware and spyware. Download the free version from www.malwarebytes.com again.
Next, back up your computer. Create a recovery drive and a system image in the good old-fashioned way. Head to your Control Panel. Click the search icon next to the Start button. Type “Control Panel” into the search box and press Enter. Once Control Panel opens, click on Backup and Restore (Windows 7).
On the left, look for “Create a system image disc” and click on it. The wizard that opens will ask you where you want to save the backup. Choose “On a hard disk”.
A system image is a copy of the drives required for Windows to run. It can include additional drives. A system image can be used to restore your computer if your hard drive or PC stops working.
You will now need to create a recovery drive should something go wrong during the upgrade. Keep a USB thumb drive with 4GB space ready. Go to Control Panel–Recovery. Click on “Create a recovery drive” and then on Next. Wait while the wizard prepares to copy files to your thumb drive. Click Next again and then finally Create.
You can simply connect the thumb drive to your computer and boot from it when you need to. The method for booting from a thumb drive may vary so consult your computer documentation for instructions.
You should also back up your documents, photos and desktop to OneDrive when prompted. OneDrive is the Microsoft cloud service that connects you to all your files. It lets you store and protect your files, share them with others and get to them from anywhere on all your devices.
When you sign in with a Microsoft account on your new Windows 11 device, your files and data will come back to you.
Check for compatibility
Download the PC Health Check app from www.microsoft.com/en-us/windows/windows-11 to check if your current Windows 10 computer can run Windows 11. If your PC does not meet the minimum requirements to run Windows 11, you may have to consider buying a new device that can.
The Windows 11 upgrade plan is supposed to continue well into the next year. So even if you have not got the upgrade, do not panic. To check if Windows 11 is ready for your device, go to Settings then Windows Update and select Check for updates. If the upgrade is available for your device, you should download and instal it.
Even though we use the words “update” and “upgrade” interchangeably, there is a difference. An update can consist of bug and security fixes and new features in a particular version of Windows. They can come any time. An upgrade is when you change versions, for example, moving from Windows 7 to Windows 10 or from Windows 10 to Windows 11 or moving editions from Windows Home to Windows Pro.
The automatic upgrade to Windows 11 is free. However, it is free only for Windows 10 PCs that are running the most current version of Windows 10 and meet the minimum hardware specifications. Moreover, the free upgrade is for the same edition as you have on your Windows 10 device. For example, if you have Windows 10 Home edition, you will be upgraded to Windows 11 Home edition.
Even if your computer does not support Windows 11, you can still continue with Windows 10. Microsoft is committed to supporting Windows 10 until October 2025.
Send in your problems to askdoss2020@gmail.com with TechTonic as the subject line