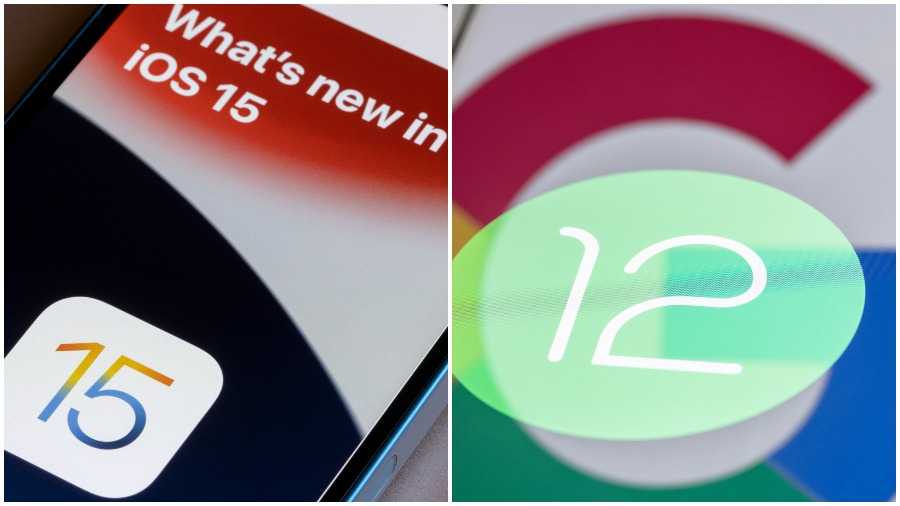Concerned about how your data is being used by apps and websites? Apple’s iOS 15 and Google’s Android 12 operating systems beefed up their privacy controls to give you more warnings — and options — when a site or service wants to use personal information like location or browser clicks. Here’s a guide to those settings.
System Settings
Open Settings and select Privacy. You’ll find several screens, menus and switches for restricting access to the phone’s hardware and software on an app-by-app basis. Android 12 includes a privacy dashboard to show what apps have been up to, as well as shortcuts to managing the information that Google collects and stores.
If you are curious, Apple and Google have posted statements about how they use your data. Keep in mind that blocking web trackers and location information can make your free apps work differently, and many news and cultural sites use tracking software.
Location
In recent versions of iOS and Android, you can share an approximate location instead of a precise one for slightly more privacy.
On an iOS 15 device, navigate to System Services. You can disable or enable location services and control which third-party apps can use your coordinates — or when they have permission to use that information. Select System Services to see how the iPhone uses your location, like collecting your “significant locations” such as your home address; you can turn this off or wipe the history.
On a phone running Android 12, open the Settings app and tap Location to open the controls and to see which apps have permission to use your location. Tap Location Services to get to more settings; you can also manage the Location History setting that records your wanderings.
Apps and Ads
Apple’s App Tracking Transparency feature warns you when an app wants to monitor your online activity, typically for targeted advertising. In iOS 15 Settings, tap Privacy and then Tracking to get to the controls.
In Android 12, select Privacy to get to a slew of controls, including the Ads option, and delete your Advertising ID. Google also announced that Android will turn off permissions for apps you haven’t used in awhile.
Web
Browsers have been used for decades to track you through cookies and other code that observes your activity for use in marketing and advertising. (Safari’s Private Browsing and Chrome’s Incognito mode keep a surfing session from being stored, but these aren’t much help against browser trackers.)
Apple’s Safari browser includes tools to block tracking. Go to Settings, then Safari, and scroll down to the Privacy & Security to make adjustments. The settings for Google’s Chrome browser have a Privacy and Security section, too, where you can request that sites do not track you, although some do anyway.
Switching to a privacy-focussed browser app like Brave or DuckDuckGo is another way to ditch many web trackers. DuckDuckGo recently announced its own App Tracking Protection Tool and an email protection feature for the Android edition of its DuckDuckGo Privacy Browser; these are in a public testing phase.
In some messages, advertisers may use a “tracking pixel” — a tiny hidden image that reports back to the sender when you open the message. iOS 15 includes its own tool to help block mail trackers. To enable it, go to Settings, then to Mail, select Privacy Protection and tap on Protect Mail Activity.
In the Gmail app for Android or iOS, you can stop images from automatically loading and squealing on your activity. Tap the Menu icon in the top-left corner, choose Settings, then your account name, and in the Images area choose the “Ask before displaying external images …” option. You can always block or unsubscribe from unwanted mailing-list messages.
NYTNS