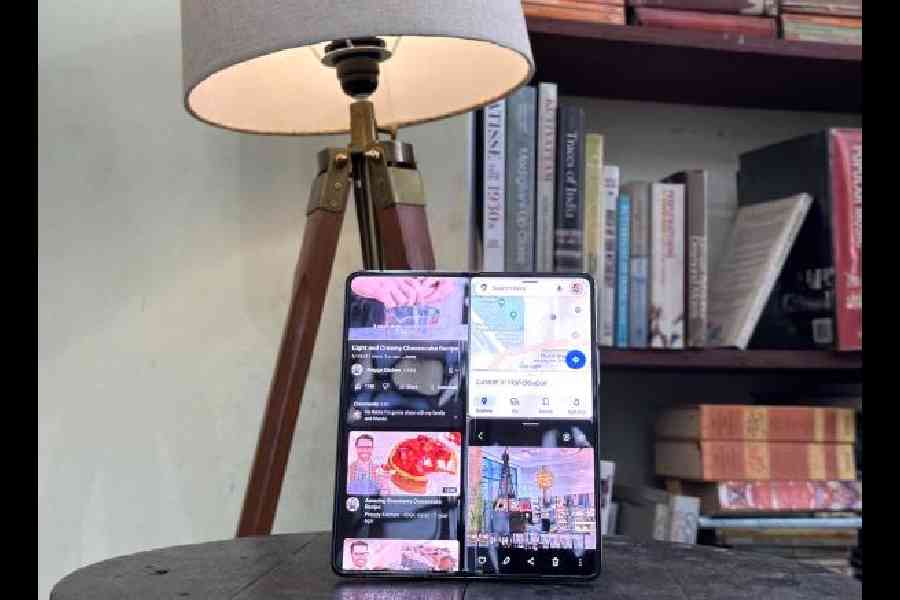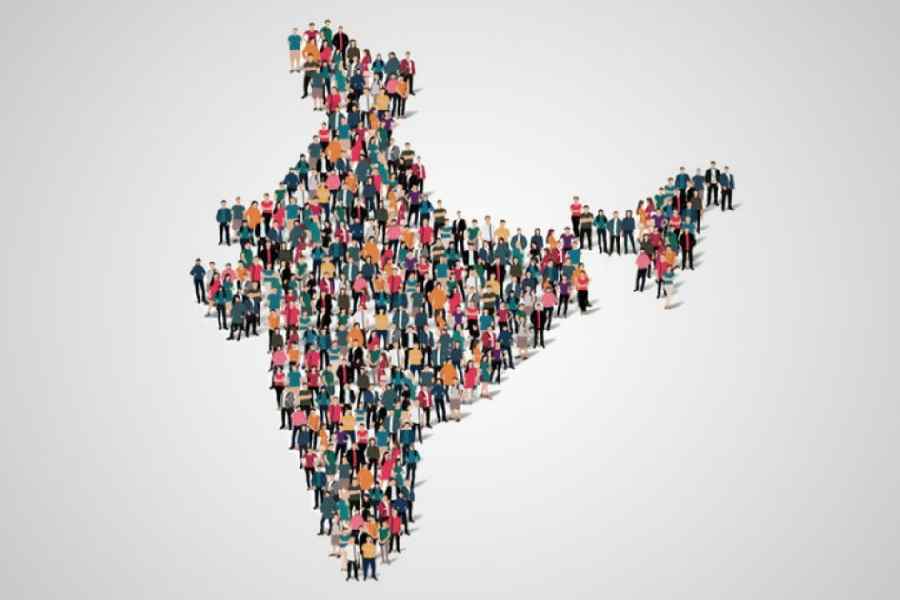One of the most powerful phones in the market at the moment is Samsung Galaxy Z Fold5. The fifth iteration of the phone has plenty of software features to ensure you can get work done easily and not depend on an extra device. We look at 10 features that make the phone special.
Send multiple pictures or text items
The Galaxy Fold5 goes big when it comes to multitasking. If you dive into the gallery and select a few pictures, hold them down and then drag. Meanwhile, open another app, like WhatsApp, with your thumb from the taskbar and drop those pictures directly into a chat. Click Send. This also works in split screen mode. If you have, say, ChatGPT and WhatsApp open in two windows, you can respond to messages by just dragging and dropping (if you want ChatGPT to come up with the response).
Open in split screen
Within Chrome, if you click and hold down on any link you’ll notice the option ‘Open in New Window’. As soon as you tap on that, it opens the link in a split screen window and now you can easily browse both sides, plus they also have their own sets of tabs.
Force open apps in split screen
There are times when Netflix or games don’t work in split-screen mode. You can handle that by going into settings, down to advanced features and then tap on the Labs option. You’ll see this option ‘Multi-window for All Apps’. With this turned on, it forces apps to work alongside each other, so you can have the best of both applications. When you are in Labs, turn on Full Screen in Split Screen View because this will help hide the taskbar as well as the status bar and let’s your split screen applications take up the entire screen.
Make use of gestures
There are quite a few gestures to make workflow easy. Inside Advanced Features there is an option called Multi-window. Under that there is Swipe for Split Screen. When you are inside an application, all you have to do is swipe up with two fingers and that app instantly opens in split-screen mode. The app will always open towards the side you swipe; this works for left and right.

The flex mode comes in handy and it can work around most applications
Another nifty feature is to place your palm over the cover screen to quickly lock it. Head into Advanced Features, then Motion and Gestures. Here you’ll see the option ‘Palm touch to turn off screen’. You can do the same gesture on the main screen to lock your phone.
S-Pen button
You already know about the might of the S-Pen or the stylus (needs to be bought separately). Have you tried the Good Luck app from the Galaxy Store? Download it and visit the section called Pentastic. Scroll to the bottom, you’ll find a double-tap shortcut. Here’s where you can choose which app you’d like to open when you double-tap the screen. So now whenever you hold down on the S Pen button and double tap the screen it instantly opens the app of choice.
Customise lock screen
The inside screen can be customised as much as the cover screen. There are a bunch of different designs to choose from, the coolest being a video as the lock screen background. There’s more, like changing the clock style and font, the way notifications appear (whether you want extra detail or just little icons) and even app shortcuts can be changed to just about any application. There’s a section where you can put your contact details, which is helpful if you lose the phone.
Mirror cover screen
You could customise and design everything on the cover screen and then open up the Fold, tap and hold down to open up wallpaper settings and in here you can turn on Cover Screen Mirroring. Anything you do on the cover screen will be mirrored to your inside screen, whether that’s your wallpaper to applications and even widgets, everything will be copied inside.
Custom call background
Visit any contact and then select the More option. Within here you’ll find the option Edit Call Background and when you tap on that you can choose any image or video from your gallery to display when that person calls. You can set an individual one for each of your contacts or just have a main cool background for everyone.
A couple of camera tricks
When you are using the camera, there is a Fold icon. Click and you will be able to use the main 50MP camera for taking selfies, which, of course, will be high quality.
The next feature comes from the Good Lock app. Under camera assistant there is Timer Multi-photo Options and with this you can choose how many pictures you’d like to take and at how many second intervals (between each photo). Next, turn on the timer in the camera app and the feature will work once you show the palm gesture to the screen.
Flex mode panel
Flex mode makes the phone special. In the Labs section (under advanced features), turn on Flex Panel for app applications. Once turned on, choose an app, like Gallery. When the phone is put in Flex mode, the main picture will appear on one half of the fold while the other half will show the rest of the pictures in the gallery. Depending on the app, the Flex mode will work.