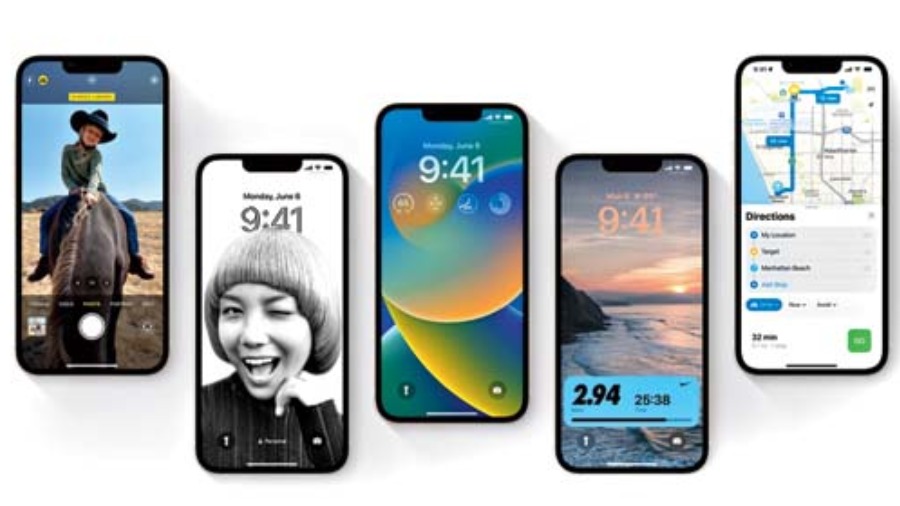Once out of the box, every smartphone should feel different, catering to individual needs. Apple has been doing this for long but this year, there are some major changes… all for the better. iOS 16 Public Beta is out while the final version is set to appear later this year. What’s great about iOS 16 is that it can be installed on iPhone 8 and later. Two personal favourites are the high-level of customisation around the locked screen, which will set your phone apart from everything else in the market (besides making your phone super accessible) and Live Objects.
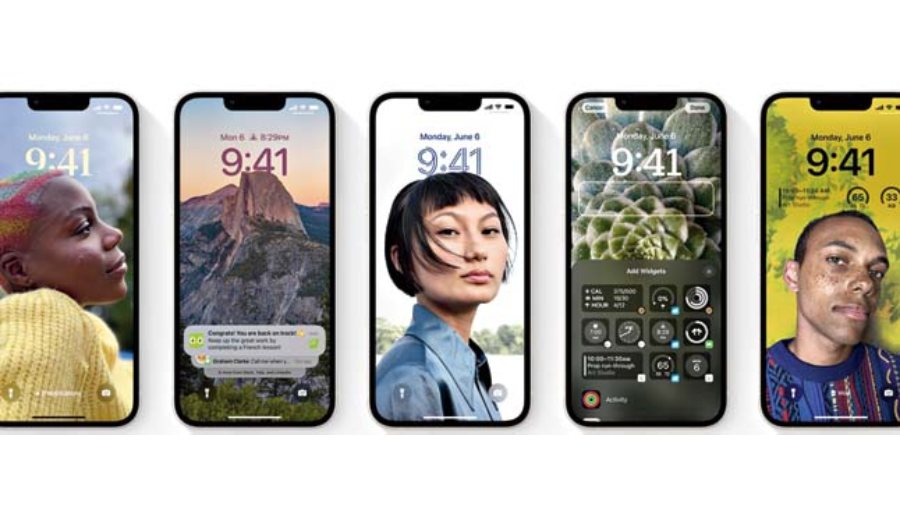
Lock screen
The biggest changes are here and it’s absolutely fantastic. Haptic press on the screen, you will see options to customise. Let’s look at all the options. First, visit Settings and go to wallpaper. Choose add wallpaper. You have the options to change your wallpaper between photos, people, photo shuffle, emoji, colour and so on. Say you tap on colour, you can come up with your own background scheme, including gradients. You can also choose different types of gradients.
That’s not all. You have the option to choose widgets to go with the locked screen, similar to what you can do on the Apple Watch. If the weather widget is important to me, I can put that up. Throw into the mix the ability to choose fonts and colours.
What I like most is that I can attach my locked screen to different Focus Modes. The other noteworthy addition is Live Activities. There is a dedicated space on the locked screen for your music, sports and things like that.
If you only have the clock and perhaps a top widget, there is a feature using which the clock will rest between the foreground and the background of your wallpaper. So if you have the picture of your cat, a part of the cat’s head can come on top of the clock while the rest is in the background, giving a 3D effect; like a well-designed magazine cover. It works not just for portrait-mode photos; any photo can be used. If you unlock your phone 50-60 times a day, all the changes make sense.
Edit/unsend messages
Here we have a feature that users have been waiting for — the ability to edit and unsend messages. If I have typed out something and I want to unsend it, that’s possible. Haptic press on the message you have just sent to come across two new options — undo send and edit. You can edit a message to whatever you want. The user has 15 minutes to edit a message while the receiver of the message will have a notification that the message was edited (but there is no access to edit history). In case you ‘Undo Send’, then the message bubble will disappear. There will be an alert that you have unsent a message but it won’t show the receiver what was unsent. If the person you are sending the text message to is not on iOS 16 then the receiver will be able to see what you have sent. Make sure all parties are on iOS 16.
Mail app
You can schedule sending messages. You can also get reminded of messages and also undo messages. Choose Mark For Later on a message and that way you have the ability to be reminded of the message later. When you go to compose a new message, you will get a new alert saying that you can schedule a message to be sent later. Here’s another big addition — unsend an email you just sent. You can also add rich links so your email has even more details at a glance. And if you forget to include an attachment or a recipient, Mail will catch those mistakes and ask if you want to add what’s missing.
Haptic feedback keyboard
There is a haptic feedback keyboard, so when you type, haptic feedback will work. It’s a feature that is arriving a little too late, considering that iPhones have the best haptic feedback system on phones. To enable it you have to visit settings and Sounds & Haptics, followed by keyboard feedback.
Spotlight
There is a noticeable change on the home screen where the dots are towards the bottom half of the screen. You can now access Spotlight directly from the Home Screen and get expanded rich results, intelligent suggestions and even more image results from apps like Messages, Notes and Files. When you swipe across different screens, it goes back to “dots” but on the front screen, it shows ‘Search’. It just looks cleaner.
Live text
It’s a feature we have been using for some time, the option to highlight texts in any photograph. Now you can do that with videos. Just double press on any text in a video to extract or translate it.
Live Objects
It’s one of the coolest features on iOS 16. I have already spoken about live text. With live objects you can choose an object in a photo (any photo) and it gets separated from the background. Once you long press, you can move any object from a photo and use it wherever you want, like send it via a message. The technology works very well and there is enough sharpness in object cutouts. All you need is enough contrast between the background and object (not necessarily portrait mode shots).

Continuity camera
The feature is one of those crazy-good additions. Over the years our smartphone cameras have become better but that cannot be said for laptop cameras. Anyway, the feature is perfect for anybody using an iPhone and, say, MacBook. You need to have iOS 16 and the latest version of macOS Ventura. Mount the iPhone to the top of your laptop. Continuity Camera turns your iPhone camera into your Mac’s webcam. Here’s the mind-boggling part. It offers you Desk View, that is, top-down shots. Imagine trying to demonstrate something during a video call and you need to have a top-down view. Instead of having an expensive rig, this is a perfect solution that uses the ultra-wide view of your phone camera. The amount of software processing that goes on in the background must be crazy to ensure there is no distortion.
Freeform
Coming later this year, Freeform is an app where you and your collaborators can bring ideas to life. Jot down notes, share files and insert web links, documents, video and audio.
Dictation experience gets better
While dictating on device, you can move fluidly between voice and touch. Type with the keyboard, tap in the text field, move the cursor and insert QuickType suggestions, all without needing to stop Dictation.
New dictionaries
Seven new bilingual dictionaries are available — Bangla–English, Czech–English, Finnish–English, Hungarian–English, Kannada–English, Malayalam–English and Turkish–English. iOS 16 and macOS Ventura include a new definition dictionary that allows you to look up words in Bangla–English and English–Bangla.
How to install iOS 16 Public Beta
iOS 16 is compatible with iPhone 8 and later. Dive into Safari and type in beta.apple.com. If you are not a member, just sign up, otherwise sign in. After reading what Apple has to say about iOS 16, choose enroll your iOS device option. Tap and learn about the risks. This is public beta and the final software will roll out this fall. To play it safe, do a backup of your device. Under Install Profile, choose Download Profile. Accept everything. Visit settings and your will find an option called Profile Download. Choose install and agree to everything.